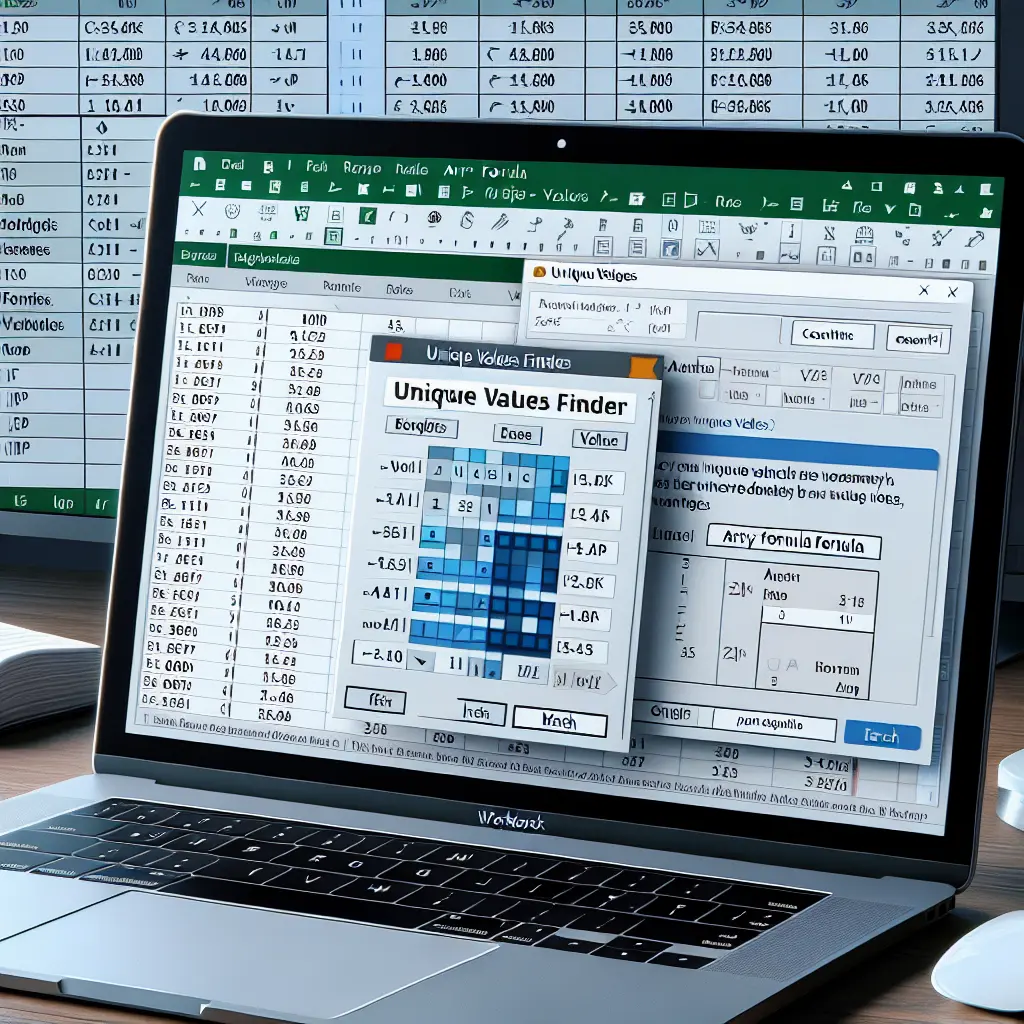This Query related with thread "Excel Formula Optimization Discussion"
Prompt
Can the Formula Generator optimise a formula I've written manually to make it more efficient?
Answer
Optimizing Manual Formulas in Excel
The Enterprise DNA Data Mentor can assist in optimizing manually written formulas by identifying possible improvements for efficiency, readability, and performance. Below, I outline the typical approach and considerations for optimizing an Excel formula.
Original Formula Example
Assume you have the following manually written Excel formula that calculates the total sales by applying a discount and then adding tax:
=SUMPRODUCT(A2:A10 * B2:B10 * (1 - C2:C10)) * (1 + D2)
Analysis and Optimization Steps
Step 1: Understand the Original Formula
Components Used:
SUMPRODUCT: Multiplies corresponding components in given arrays and returns the sum.A2:A10: Represents unit prices.B2:B10: Represents quantities sold.C2:C10: Represents discount rates.D2: Represents the tax rate.
Current Calculation Logic:
- Multiplies each unit price by its corresponding quantity and applies the discount.
- Sums up the corrected product values.
- Finally, applies the tax rate to the total sum.
Step 2: Identify Inefficiencies
- Use of Arrays: Processing multiple arrays within
SUMPRODUCT. - Readability: The formula can be difficult to understand at a glance.
Step 3: Optimize
- Break Down the Calculation:
- Calculate total sales without discount and tax first.
- Apply discount separately.
- Finally, apply the tax rate.
Optimized Formula
Calculate Total Sales Without Discount and Tax:
=SUMPRODUCT(A2:A10, B2:B10)Apply Discount:
=SUMPRODUCT(A2:A10, B2:B10) * (1 - SUM(C2:C10) / COUNTA(C2:C10))Add Tax:
=(SUMPRODUCT(A2:A10, B2:B10) * (1 - SUM(C2:C10) / COUNTA(C2:C10))) * (1 + D2)
Consolidated Optimized Formula
Consolidating the steps into an optimized and readable single formula:
=SUMPRODUCT(A2:A10, B2:B10) * (1 - SUM(C2:C10) / COUNTA(C2:C10)) * (1 + D2)
Explanation
SUMPRODUCT(A2:A10, B2:B10): Calculates the total sales without discount or tax.(1 - SUM(C2:C10) / COUNTA(C2:C10)): Applies the average discount.(1 + D2): Applies the tax rate.
Key Considerations
- Efficiency: The optimized formula avoids complex array multiplications.
- Readability: Clear segmentation of calculation steps.
- Maintainability: Easier to understand and modify.
Learning and Best Practices
For further improvement in writing and optimizing Excel formulas, consider exploring courses offered by Enterprise DNA Platform. These courses cover advanced Excel techniques and best practices in data analysis.
Conclusion
Optimizing Excel formulas involves breaking down complex formulas, identifying inefficiencies, and restructuring for better performance and readability. The provided example demonstrates converting a manual formula into a more efficient format.
If you continue to encounter complex or non-intuitive formulas, leveraging resources and courses from Enterprise DNA can significantly enhance your Excel proficiency.
Description
Learn how to efficiently optimize manual Excel formulas for improved performance, readability, and maintenance. Understand the analysis, optimization steps, and a consolidated approach to enhance Excel formula writing skills.