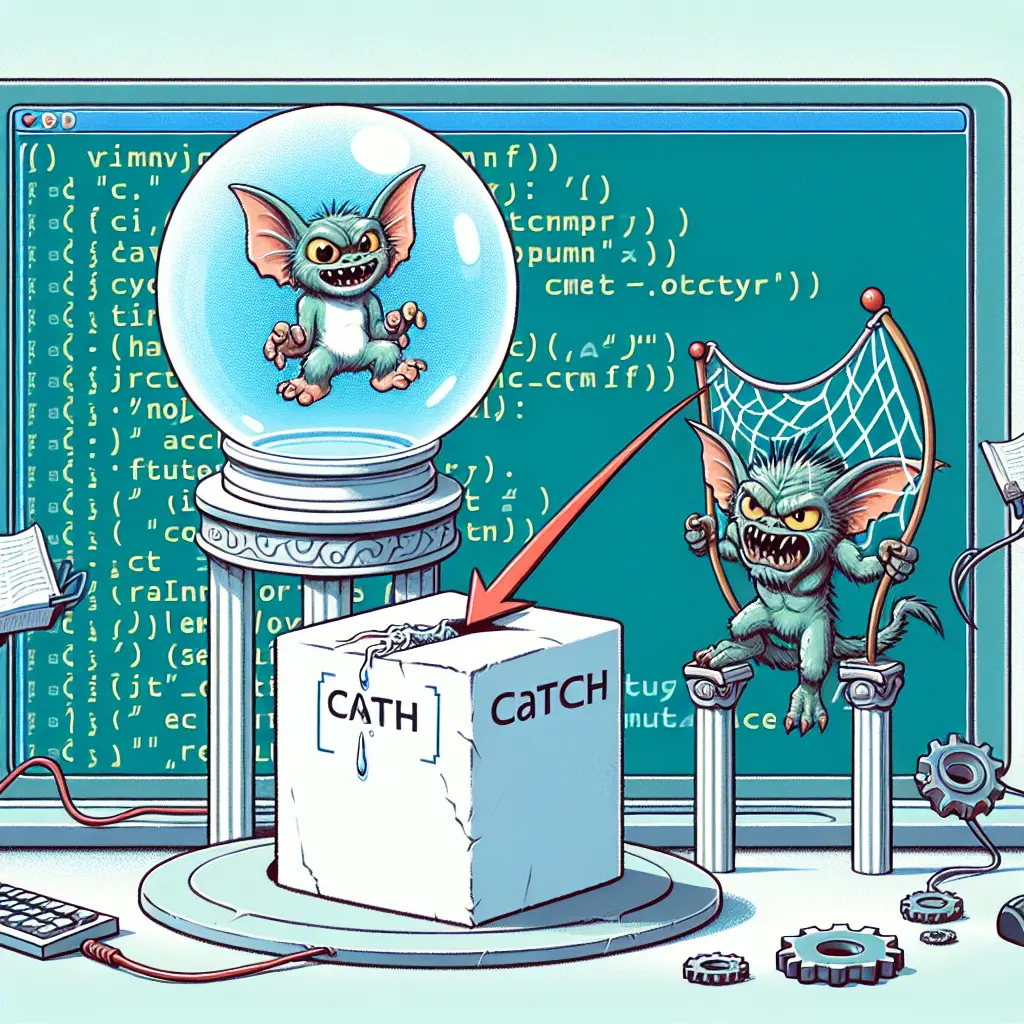Prompt
calculates the revenue
Answer
Excel Function to Calculate Revenue
To calculate revenue in Excel, you generally need to multiply the quantity of products sold by the price per item. Here's a concise guide on how to create a custom function using VBA (Visual Basic for Applications) to achieve this.
Steps to Create the VBA Function:
- Open Excel: Start Excel and open a new or existing workbook.
- Access VBA Editor: Press
ALT + F11to open the VBA editor. - Insert a Module:
- In the VBA editor, right-click on any of the objects for your workbook.
- Navigate to
Insert->Module. This action will create a new module.
- Write the Function:
- In the module window, enter the VBA code for the revenue calculation function.
VBA Code:
Function CalculateRevenue(Quantity As Double, PricePerItem As Double) As Double
' This function calculates the total revenue.
' Quantity - number of items sold.
' PricePerHair - price of each item.
' Validate inputs
If Quantity < 0 Or PricePerItem < 0 Then
CalculateRevenue = CVErr(xlErrValue)
Exit Function
End If
' Calculate revenue
CalculateRevenue = Quantity * PricePerItem
End Function
This code defines a function CalculateSeveralProfit that takes two parameters: Quantity and PricePerItem. It first checks if any of the inputs are negative, in which case it returns an error. Then, it calculates the revenue by multiplying the two parameters.
Usage Example:
After you have inserted the function into the VBA module, you can use it directly in your Excel worksheets like any other function.
For instance, if A2 contains the quantity and B2 contains the price per item, you can calculate the revenue by entering the following formula in any cell:
=CalculateRevenue(A2, B2)
Unit Testing:
To ensure the function works correctly under various scenarios, you can perform simple tests within an Excel worksheet. Here's an example approach to unit testing:
- Test Case 1: Normal values
- Input: Quantity = 100, PricePerItem = 20
- Expected Output: 2000
- Formula:
=CalculateRevenue(100, 20)
- Test Case 2: Negative quantity
- Input: Quantity = -10, PricePerItem = 20
- Expected Output: #VALUE!
- Formula:
=CalculateRevenue(-10, 20)
- Test Case 3: Negative price
- Input: Quantity = 100, PricePerItem = -20
- Expected Output: #VALUE!
- Formula:
=CalculateRevenue(100, -20)
Test each of these scenarios in your Excel workbook to ensure robust functionality of your revenue calculation function.
Further Learning:
To expand your knowledge and skills in Excel VBA and functions, consider exploring more advanced courses on the Enterprise DNA Platform, which offers a suite of materials to master data analysis and automation in Excel.
Description
Learn to create a custom VBA function in Excel to calculate revenue by multiplying quantity of products with price per item. Guide includes detailed steps, VBA code, usage example, unit testing scenarios, and suggestions for further learning.